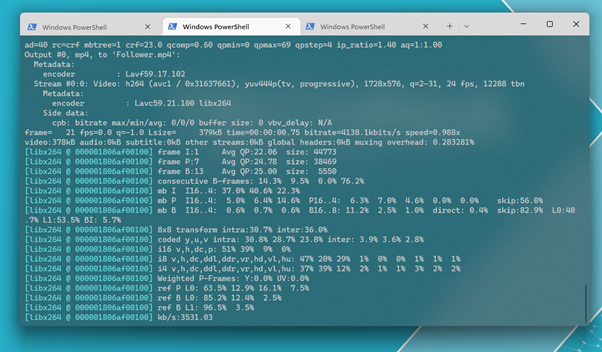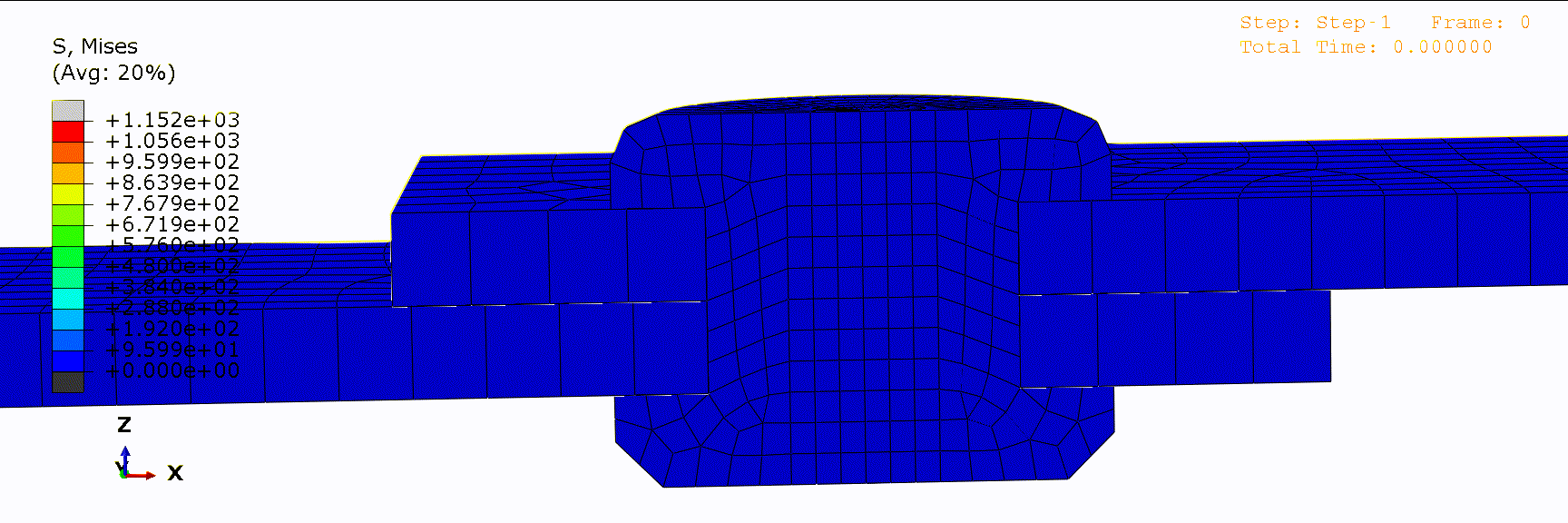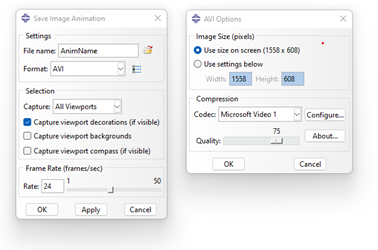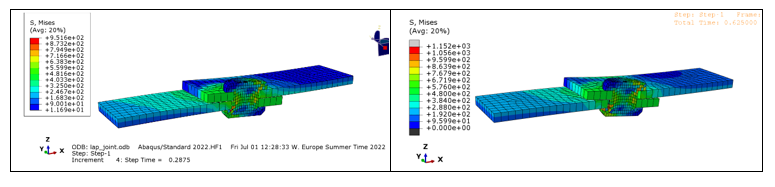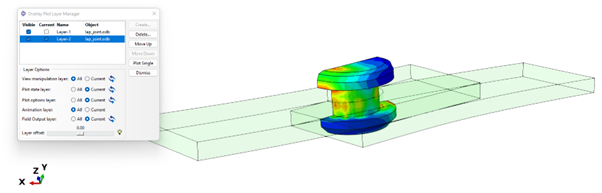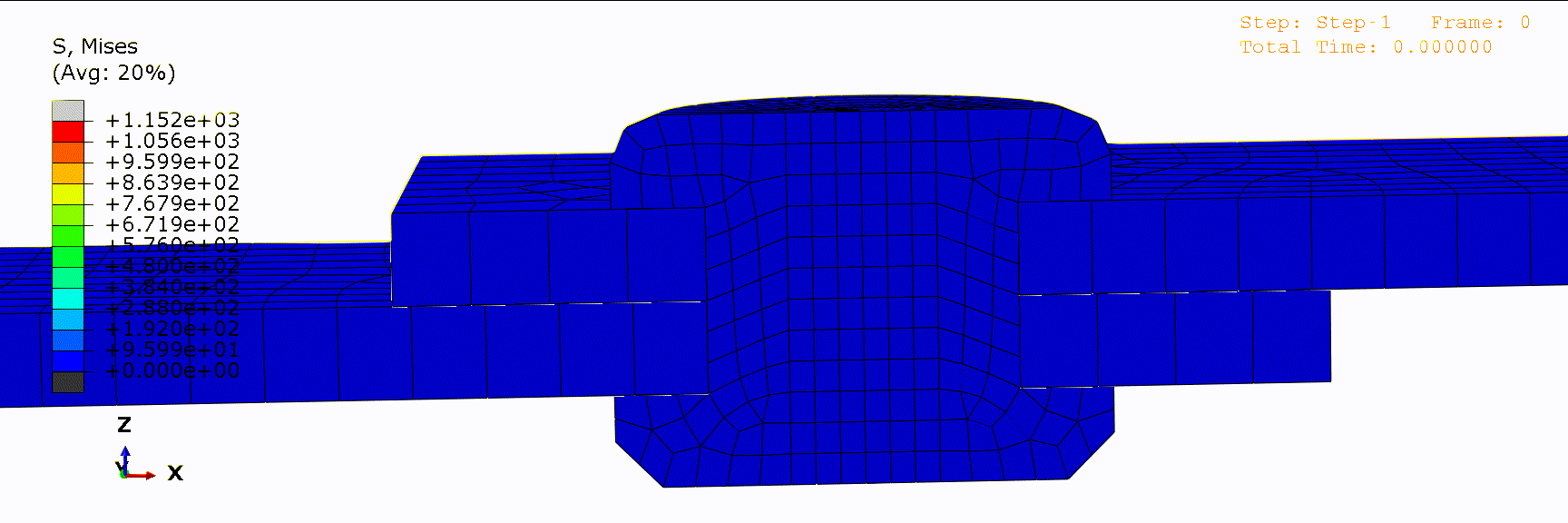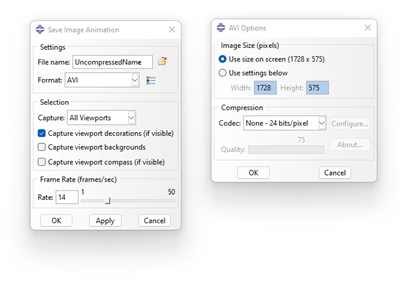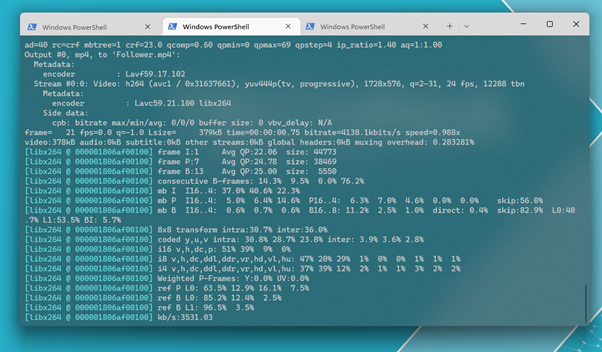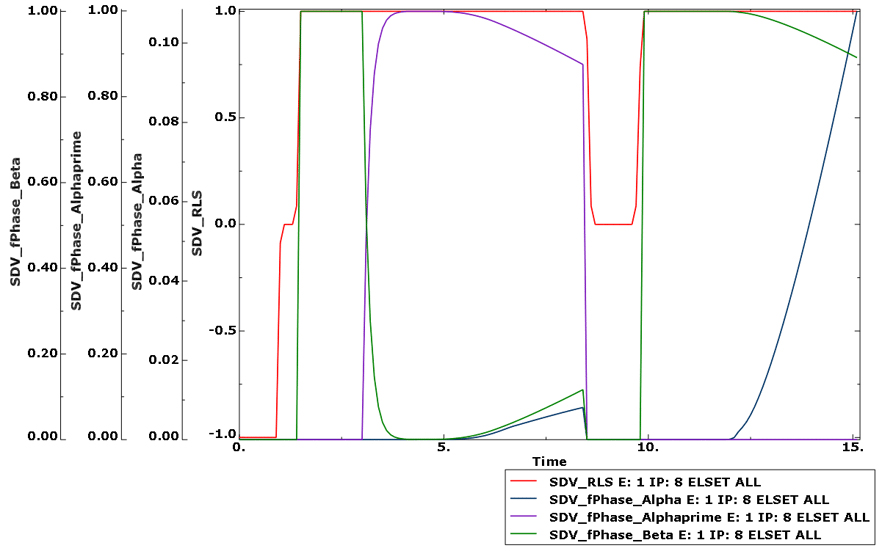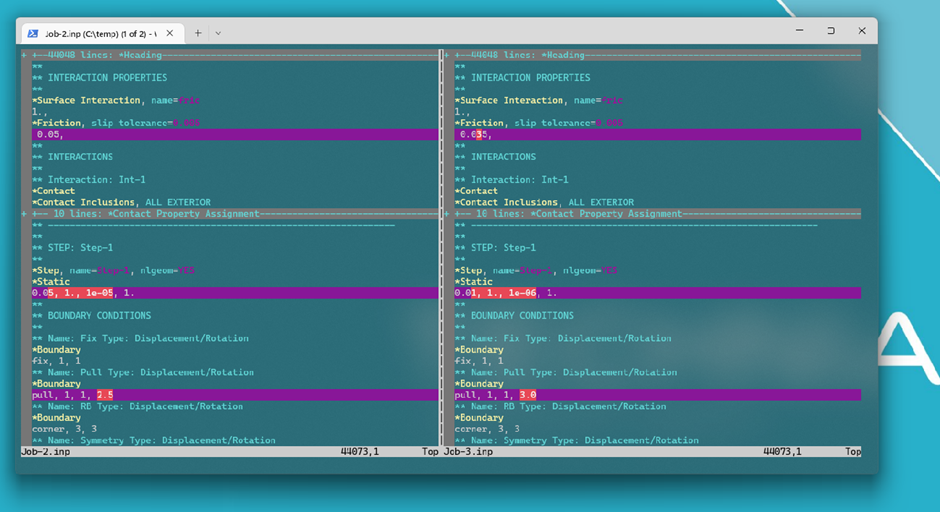The TECHNIA Simulation technical team were asked for advice in how to create videos for PowerPoint presentations with Abaqus/CAE. As this information can prove useful for more users, we’ve decided to publish it as a quick blog post.
Steps to Save an Animation in Abaqus
It is always helpful to consider what information you want to present and then find a visually intuitive way to convey this information with regards to geometry and loading:
1. Select a viewport size and an appropriate aspect ratio for the assembly.
2. Prepare the content; instances, contour plots, legend limits, deformation scale factor.
3. Annotations to help describe the animation
Follow these two steps to save the animation as a video file:
- Select animation type in the visualization toolbox. Time-history is most used.

- File > Animate > Save As… Select Format: AVI and Codec: “Microsoft Video 1”.
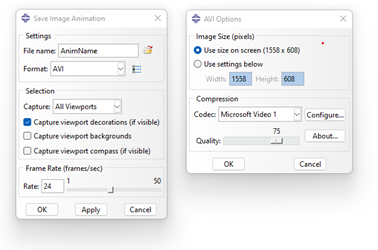
- This will create an animation that can be imported and played in a PowerPoint presentation.
If you only wish to review the animation Windows Media Player: The codec (RLE 8bit/pixel) offers better compression. Please note that the default “Film & TV” does not support these formats, select Windows Media Player to view the animations on a windows system.
Animation Tips in Abaqus
Here are some tips on how to make your animations really shine.
Viewport Annotations
Reduce clutter and redundant information by Viewport > Viewport Annotation Options.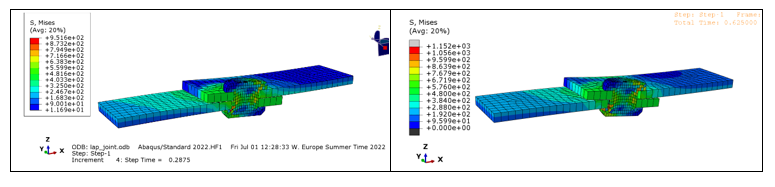
Overlay Plots
Great Feature to focus attention on specific components whilst providing context of model.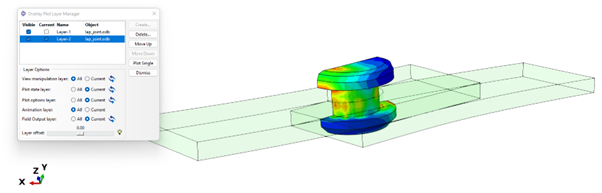
Follower Node
Set View Camera to 'Move with A Node' .
.
This allows you to give the perspective of a specific part of the assembly.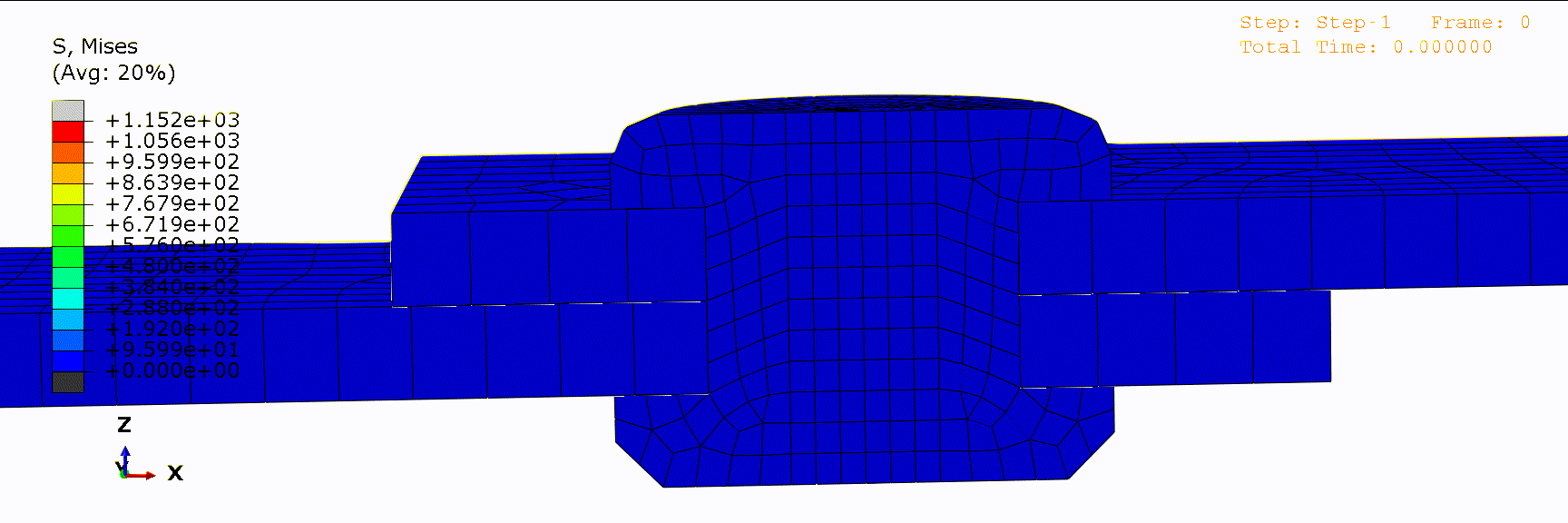
High-Quality Export
In order to achieve the best quality and compression we can export the animation as uncompressed video and re-compress it using third-party solutions. Please be advised, uncompressed files easily become very large!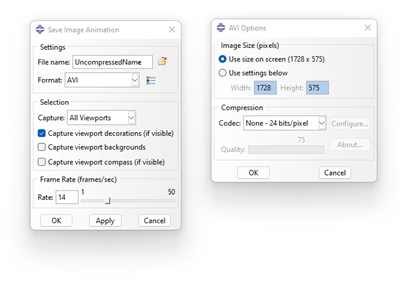
Personally, I prefer to use the opensource tool ffmpeg to convert these videos into videos:
- ffmpeg -I Uncompressed.avi -b:v 16000k powerpointFriendly.wmv
- ffmpeg-i Uncompressed.avi compressed.mp4
Conversion to .mp4 uses h.264 as default and gives great compression rates.